To ensure the long-term function and security, it’s important to confirm the validity of you have Windows 10/11 Pro and Home product activation/license keys are valid and genuine. Licenses confirm that the product key is valid and properly activated. It also confirms whether the product will continue to work. These are the best 10 tips to verify the validity of your Windows license:
1. You must activate your account immediately following the Purchase
Make sure to activate your product key as soon as you when you receive it. It is possible that you will not be able to claim a refund for the product key if you delay too long.
This also helps catch any issues early, preventing you from being locked out of updates or features.
2. Microsoft’s Genuine Verification Tool
Microsoft provides on their site the Genuine ValidationTool that can confirm your copy of Windows as authentic. The tool checks the activation status of the key and confirms that it was purchased from authorized channels.
This tool will provide you with peace-of-mind, especially if the digital key was bought from a seller who is not well-known.
3. copyright is required to connect the license
A copyright can be used to validate and safeguard your license. Verify that your license is connected to your copyright by navigating to Settings > Update and Security > activation.
This also makes it easier to transfer and manage the license when you upgrade your hardware.
4. Windows Activation Status
Select Settings > Updates and Security > “Activation” to verify the status. In this section, you can find out if the copy of Windows is activated and if the license is digital or linked to a product key.
The key might not work if get a message saying that your activation is not complete and/or suggests you contact Microsoft.
5. Avoid third-party Validation tools
Be wary when using third-party tools to validate keys. Certain tools are not reliable or could be harmful.
Always use official Microsoft tools or use system settings for accurate details about the license.
6. Check the authenticity of the source
Make sure you purchase from authorized and trusted sellers. Check if the seller has been certified by Microsoft to ensure that there are no fake or unauthorized keys.
Check the website of the seller for Microsoft certificates or other badges of partnership to verify their legitimacy.
7. Check for a certificate of Authenticity (COA)
The COA is a label that guarantees authenticity. It has a unique product code, specifically for OEM versions of Windows.
If you purchase the OEM or physical copy, be sure to insist on obtaining the Certificate of Authenticity. This proves that the key is genuine key.
8. Make sure to contact Microsoft Support If You Are Not Sure
Contact Microsoft Support if you are uncertain about the authenticity of the key. They can verify that your key is genuine and offer assistance should any problems arise.
To assist you in assistance calls, make sure to record the information about your purchase, such as receipts as well as communications with the seller.
9. Look for unusual action steps
Windows licenses should be able to activate quickly without special instructions. They shouldn’t require you to dial third-party numbers or use different activation tools.
Unusual methods of activation could indicate that the key is not legitimate. Microsoft’s activation process via system settings is the sole option.
10. Check for errors in activation
Be aware of errors in activation if your key doesn’t function. License issues can be identified with error codes, such as the following: 0xC004C003 to indicate a blocked key, 0xC004F050 for an invalid key or 0x803FA067 for an incompatible hardware.
Microsoft’s official error codes directory offers answers and explanations. There is a chance that the key you’ve got is not valid or genuine.
Please see below for additional suggestions:
Keep the Product key safe: Make sure to keep a copy of your product key whether physically or digitally. It might be necessary in the event that you need to install Windows or if your hardware has changed.
Microsoft can easily block or flag keys that were previously used or bought second-hand.
Risks associated with Volume Licenses: Be sure that you do not purchase an license intended for use in a large-scale licensing. These keys may be restricted to one specific business and can be removed.
By following these tips to verify the authenticity of the Windows license is genuine, functional, and supported and avoid the risk of copyright or defective keys to your product. Check out the top rated Windows 11 Pro for blog info including windows 11 product key, Windows 11 pro key, windows 10 product key, windows 11 buy, windows 11 product key, Windows 11 keys, windows activation key 10, Windows 11 key, buy windows 11 key, windows 11 activation key home and more.
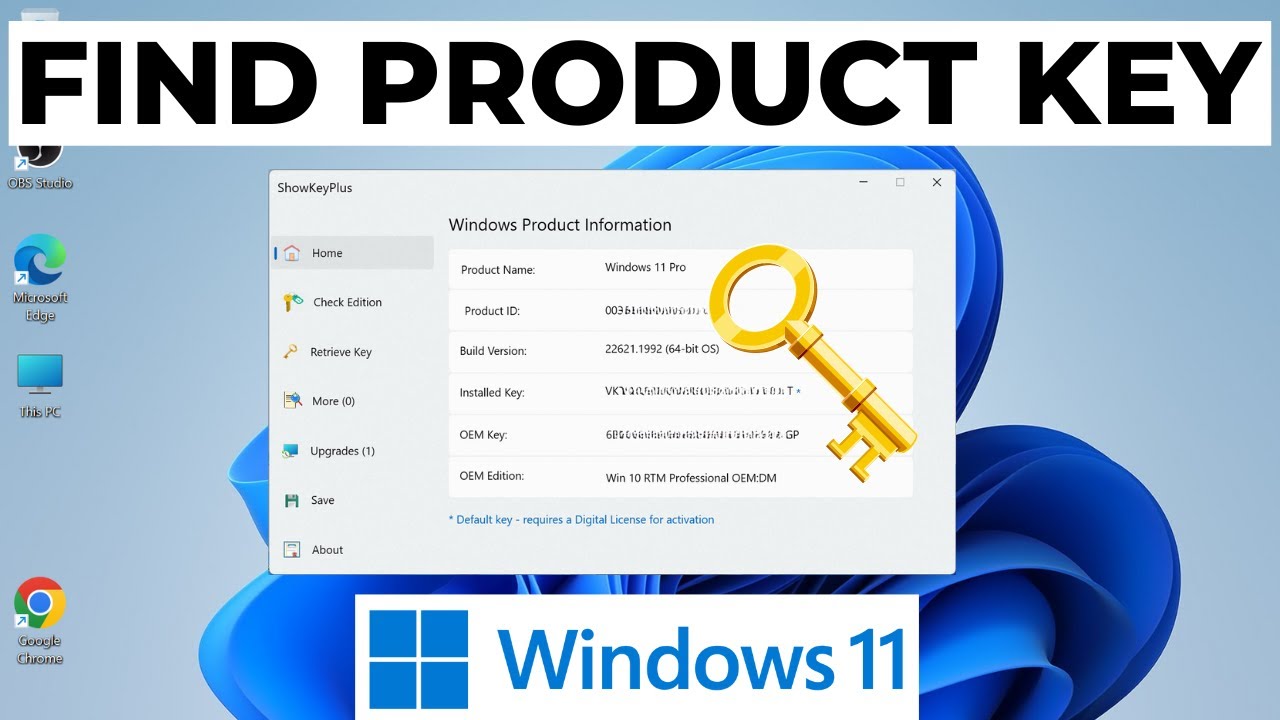
Ten Tips To Help You Choose Microsoft Office Pro Plus 2019/2021/2024 That Comes With Multi-Device Licensing.
If you are considering purchasing Microsoft Office Professional Plus 2019 2024, 2021, or 2021 it is essential to be aware of the options for multi-device licensing, especially if you plan to use Office on multiple devices (e.g., laptop, PC or tablet). These top 10 suggestions will help you make the right purchase decision and navigate multi-device licenses.
1. Understanding the terms of the license for multi-device use
Office Professional Plus licenses are usually tied to one device. It is important to ensure that your license permits installation on more than one device. Some versions offer only limited support for multi-devices and others require separate licenses per device.
2. Microsoft 365 Multi-Device Support
Microsoft 365 provides cloud-based subscriptions that allow you to install Office on a range of devices (including tablets, smartphones computers, Macs and PCs). Microsoft 365 is a better alternative if you need Office on more than one device.
3. Retail Licenses Provide Limited Multi-Device Options
Retail Office Professional Plus licenses typically allow for only one computer or Mac to be installed for each license. But, you’re able to transfer the license to a new device in the event that it is needed (following Microsoft’s instructions for deactivating it on the prior device).
4. OEM Licences are tied to One Device
If you purchase an OEM (Original Equipment Manufacturer) version of Office Professional Plus, it will be affixed to a specific device, and can’t be transferred to a different device. If you are planning to run Office across multiple devices the OEM license won’t give you the flexibility you require.
5. Volume Licensing within organizations
Volume Licensing is a great option for companies schools, businesses, as well as governments that must install Office on many devices. This option allows for organizations to install Office across multiple devices and with multiple licenses.
6. Check the Specific Terms of Multi-Device Licenses.
Office Professional Plus versions (such as Microsoft 365 Apps For Business) allow the installation of multiple devices. However, each install is tied directly to a specific user, not the device. You should check the license terms to figure out the amount you are allowed to utilize per license.
7. Consider Home Use Licenses on Personal Devices
If you’re purchasing Office for personal use and you need to set it up on multiple family devices, consider the Home Use Program (HUP) that is offered by Microsoft. The Home Use Program (HUP) lets employees purchase Office for multiple devices at a discount.
8. Verify if the device is compatible with other devices.
Office is able to be installed on multiple devices. Check that you are using the Office version you are using is compatible. Office Professional Plus 2019 could not come with all the functions which Office for Mac includes, or the mobile versions might differ in terms of functionality. Before buying, make sure to check the compatibility of every platform (Windows MacOS Android iOS).
9. Install and activate multiple Devices by using the copyright copyright
It is possible to install Office for the Microsoft 365 subcription on multiple devices if your copyright is in use. This account ties your license to the device you use and allows for easy reactivation or transfer if necessary. It is possible to download Office on up five devices per user using a Microsoft 365 subscription.
Re-examine the limitations on activation
Microsoft permits installation on multiple devices. Each version of Office however has different limitations on activation. Microsoft 365, for example, may allow you install Office on several devices. However, it can only activate on a certain amount of devices at a time. Keep in mind these activation limits as you consider using more than one device.
Consider Cloud Based Solutions
Microsoft 365 is a great option if you want access to your files on multiple devices. This allows seamless access to Office on any device and offers cloud storage. It’s simple to use across multiple devices as files are automatically saved in the cloud.
The Final
If you purchase Microsoft Office Professional Plus 2019, 2021, or 2024 It is important to know how licensing works across multiple devices. The number of devices on which you can use Office could be limited depending on your version and license. Microsoft 365, which offers cloud-based services, multi-device access and regular software updates, may offer more flexibility for individuals and businesses. To ensure that your license meets your needs, check the activation restrictions and terms for your chosen type of license. Follow the top Office 2024 for website examples including Microsoft office 2024, Office 2021, Ms office 2021 pro plus, Office 2021 download, Microsoft office 2021 download, Office 2021 download, Office 2019 professional plus, Ms office 2024, Microsoft office 2021, Office 2021 professional plus and more.
